Go to the screen that you want to screenshot. Before you can take a screenshot, you must make sure that the screen which you want to screenshot is up with no distractions (e.g., open windows or programs). 2 Press the ⎙ Print Screen key. When you open Screenshot, a floating toolbar will appear at the bottom of your screen. You can select whether you want to capture a selection, a specific window, or the entire screen.
A screenshot is an image captured of whatever is on your screen. It is well-known that you can take a screenshot for entire screen with the Print Screen button; however, what about screenshot specific area on PC?
In fact, there are both built-in utilities and third-part tools able to capture custom region and send the screenshot to clipboard or save as an image. This guide identifies three easiest methods and shares their steps.
Screen Shooting Pc
Part 1: Screenshot a Part of Screen with Button Combination
In addition to the single Print Screen key, you can use some shortcuts on PCs to take screenshots based on your need. To screenshot a specific area, like a window, for example, Alt + Print Screen buttons are available.
Step 1: Put whatever you want to screenshot on your desktop, such as a program window or a video playback.
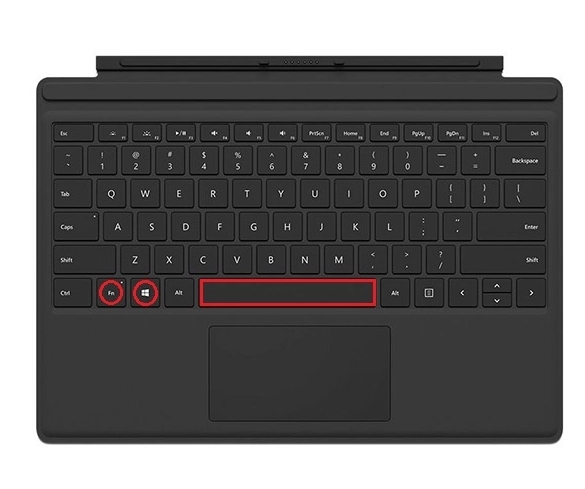
Step 2: Press Alt + Print Screen buttons together if you wish to screenshot an active window. To screenshot a part of screen, press Win + Shift + S at the same time.
Step 3: Search for MS Paint in Start menu at the bottom left corner of your desktop. Then open it and click Paste menu on the top ribbon to paste the screenshot. Then you can crop the screenshot on Windows as you like.
Step 4: Edit it as a normal picture. Then go to File menu, select Save as and choose a proper format. On the popup dialog, navigate to a location, enter a filename and click the Save button
Part 2: How to Screenshot Specific Area on PC with Snipping Tool
The Snipping Tool is a built-in utility to take screenshot for specific area on PC. Moreover, you can use the basic picture editing tool to redesign the screenshot.
Step 1: Go to your Start menu at the bottom left corner, search for Snipping Tool and open it.
Step 2: Click the Mode menu on the too menu bar and choose a proper mode. To screenshot a specific area on PC, you can select Rectangular Snip, Windows Snip or Free-form Snip.
Tip: To change destination folder and more, click Options menu.
Step 3: Next, hit the New menu and your screen will turn to gray. Click the window if you select Window Snip. Or use your cursor to cover the desired area.
Step 4: Release your mouse and the screenshot will be put in the editing panel. Then simply edit it and click the Save icon to save screenshot to your hard drive. Alternative, press the Clipboard icon to send it to your clipboard.
How to download facebook in desktop. More screenshots tools on Windows like Snipping Tool are here.
Part 3: Best Free Way to Screenshot a Part of Screen
Many people do not like pre-installed utilities and shortcuts, partly because they are too simple sometimes. The screenshot shortcut, for example, does not offer any picture editing. Vidmore Screen Recorder is a more flexible option to screenshot part of your screen.
- Take a screenshot for any part of your screen easily.
- Completely free to use with no restriction, like signup.
- Offer extensive bonus functionalities, like picture editing.
Briefly speaking, it is the best way to take a screenshot for specific area on PCs.
Step 2: Press Alt + Print Screen buttons together if you wish to screenshot an active window. To screenshot a part of screen, press Win + Shift + S at the same time.
Step 3: Search for MS Paint in Start menu at the bottom left corner of your desktop. Then open it and click Paste menu on the top ribbon to paste the screenshot. Then you can crop the screenshot on Windows as you like.
Step 4: Edit it as a normal picture. Then go to File menu, select Save as and choose a proper format. On the popup dialog, navigate to a location, enter a filename and click the Save button
Part 2: How to Screenshot Specific Area on PC with Snipping Tool
The Snipping Tool is a built-in utility to take screenshot for specific area on PC. Moreover, you can use the basic picture editing tool to redesign the screenshot.
Step 1: Go to your Start menu at the bottom left corner, search for Snipping Tool and open it.
Step 2: Click the Mode menu on the too menu bar and choose a proper mode. To screenshot a specific area on PC, you can select Rectangular Snip, Windows Snip or Free-form Snip.
Tip: To change destination folder and more, click Options menu.
Step 3: Next, hit the New menu and your screen will turn to gray. Click the window if you select Window Snip. Or use your cursor to cover the desired area.
Step 4: Release your mouse and the screenshot will be put in the editing panel. Then simply edit it and click the Save icon to save screenshot to your hard drive. Alternative, press the Clipboard icon to send it to your clipboard.
How to download facebook in desktop. More screenshots tools on Windows like Snipping Tool are here.
Part 3: Best Free Way to Screenshot a Part of Screen
Many people do not like pre-installed utilities and shortcuts, partly because they are too simple sometimes. The screenshot shortcut, for example, does not offer any picture editing. Vidmore Screen Recorder is a more flexible option to screenshot part of your screen.
- Take a screenshot for any part of your screen easily.
- Completely free to use with no restriction, like signup.
- Offer extensive bonus functionalities, like picture editing.
Briefly speaking, it is the best way to take a screenshot for specific area on PCs.
How to Screenshot Specific Area on PC
Step 1: Install screenshot utility
When you want to screenshot a specific area on PC, install the best screenshot utility. How to download pokemon games on pc. There is another version for Mac. Click the Menu icon at the upper right side and choose Preferences. Go to the Output tab, and change Screenshot format and Location of screenshot files. Otherwise, the utility will save screenshots as PNG files and store it in picture library.
Tip: Though the screenshot function is just a part of the software, you can use it for free without ads or registration.
Step 2: Screenshot specific area
Enter the screen you wish to capture, such as a window. Turn to the screenshot utility and click Screen Capture. Then your cursor will turn to a cross. If take a screenshot on a window, click on it. For custom region, click and drag your left mouse to get it.
How To Screenshot On Hp Laptop
Step 3: Edit and save screenshot
When screenshotting specific part on PC is done, let left mouse go and the menu bar will pop up. Now, you can add shape, text or painting to the screenshot. Pick the right tool, select other and other options, and add it to your screenshot directly. If you are not satisfied with the painting, the Eraser icon can remove it. Finally, click on the Save button to export the screenshot to your hard drive. If you intend to use the screenshot in other programs, select the Clipboard button instead.
Part 4: FAQs of Screenshot Part of Screen
How do I screenshot a specific area on iPad?
When you see the screen you want to screenshot, hold down both Home and Power buttons together until your screen flashes. For iPad Pro 2020, replace Home button with Volume Up. Then go to Photos app, find the screenshot and crop unwanted part. Otherwise, you can use a third-party screenshot app to get it.
Where is the Print Screen key?
The Print Screen key is usually on the top line of your keyboard next to function keys. Sometimes, it is abbreviated as Prscr, PRTSC, PrtScrn, Ps, etc.
Where are print screens saved?
By default, screenshots are saved in your clipboard if you use the Print Screen key. Then you can go to a proper program, like Office Word, and paste the screenshot directly. The location folder is different depending on what way you use. In most cases, the default location is C: UsersYour Namepictures on PC.
ConclusionThis guide has talked about how to screenshot a specific area on PC. It is a useful screen to take pictures for everything on your desktop. The shortcut is the easiest way to do it, though you cannot edit the screenshots directly. If you prefer to Snipping Tool, it can meet your need too. Vidmore Screen Recorder is worth to try as well. More importantly, it offers pro-level functions in the way that everyone can master quickly. More questions related to screenshot a part on PC, leave a message below.
There are multiple ways to capture Screenshot of a particular Monitor on a Multiple or Dual Monitor Windows Computer. This post provides a simple and quick way to take Screenshot of only one Screen when you do have Dual or Multiple Monitors connected to your Windows Computer in Extended mode or the mode in which all your Monitors together form a single Desktop Area in which you can Move Windows around and Move Cursor to any Monitor Screen.
Screenshot of One Screen in Multi or Dual Monitor Windows Computer
The above Screenshot says it all or just read on to know more. In order to take Screenshot of only One Screen, just Move Mouse Cursor and press the Keyboard Shortcut F6 as depicted in the above Screenshot. Yes you would need to have the above software installed on your Windows Computer and that's it. Note that in case the F6 keyboard shortcut is in use by some other software, a different keyboard shortcut would allow you to take screenshot of only one screen.
In case you would like to take screenshot of only one Window irrespective of whether the Window is on First, Second or Third Monitor, you can use the Alt + Prt Scr Key on your Keyboard to capture the screenshot and then you can save it using an Image Editor like mspaint. You can also use the Snipping Tool as outlined in the Take Screenshot of Partial Window post. Yes using Snipping Tool for taking a Screenshot of one Monitor can be a little bit tedious task and hence the above said Software Application comes to rescue and allows you to take Screenshot of One Monitor with a Single Keyboard Key.
Dual Monitor Software
You can alternatively use the Software Application presented above to take Screenshot of any Monitor you Want. Although the title of the above Screenshot says it is a Dual Monitor Software, you can still use it to manage more than two monitors connected to your Windows PC. Yes Microsoft has provided lots of useful features for Multiple Monitor Windows Users in Windows 7 onward Operating System, still Keyboard Shortcuts are the best ways in Windows to get the job done. Now you do not need to take Screenshot of all Monitors, navigate to an Image Editor and trim the captured Image to show only one Monitor. Simply use any of the Software Applications listed above and Take Screenshot of any Screen you want when using a Multiple Monitor or Dual Monitor Windows PC. How to get adobe reader on my computer.

